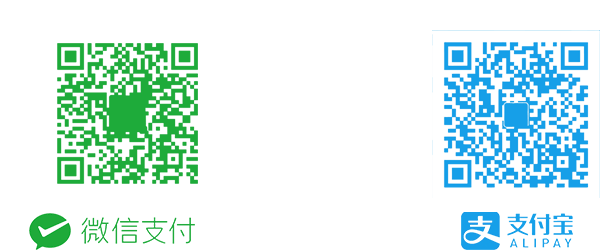Grafana作为一款开源的度量分析与可视化套件,已经得到了大家的认可并被广泛使用,他可用于基础设施的时序监控数据展示,应用程序数据分析可视化,另外在包括气象、家庭自动化和过程控制等其他领域也使用广泛。Grafana支持Mysql、Elasticsearch、Prometheus、InfluxDB等众多数据源,每个数据源都有一个特定的查询编辑器,可以根据自己的业务需要,撰写多种表达式,绘制多种数据展示图表。但有时你绘制的图表信息,如若涉及敏感信息,不想被所有人看到的时候,该怎么办呢?
权限概览
假如你的Grafana接入了登陆控制,无论是采用Grafana自带的权限控制,还是启用了Ldap认证,默认情况下Dashboard对所有人的权限都是可读的;总结Grafana的用户权限受以下几方面因素影响:
Organization Role(Admin, Editor, Viewer);即全局组织角色- Via
Teammemberships where the Team has been assigned specific permissions. 即小组权限 - Via permissions assigned directly to user (on
folders,dashboards,data sources). 即针对Folder、Dashboard、Data Source特意为某用户分配的权限 - The Grafana Admin (i.e. Super Admin) user flag. 超级管理员权限
为单个Dashboard配置独立权限控制,可在”Dashboard settings”–> “Permissions”–>“Add Permission”,为某用户或小组添加权限;同时Dashboard的权限是继承自所在Folder的权限,所以你会看到部分已有权限后面有一个小锁的标志,代表权限不能修改,如若修改,只能通过修改对应Folder的权限;也就是说,所谓Grafana Dashboard的权限控制,即Folder(文件夹)的权限控制;

Dashboard和Folder权限
为某个Dashboard添加权限控制的操作示例
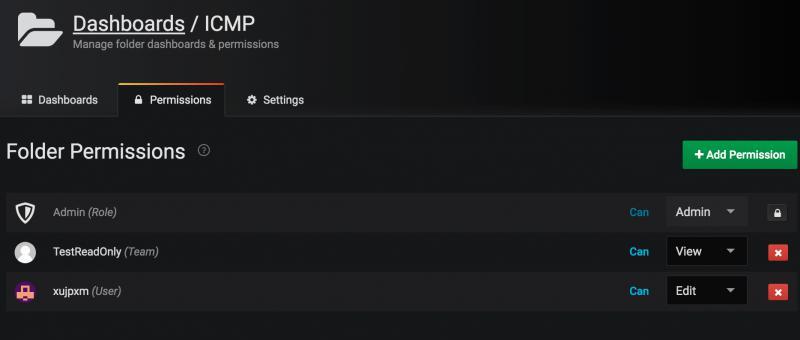
如上图所示,在Folder的Manage配置项中,可以在这里删除此文件夹的默认角色,然后针对某个用户或小组自定义权限;
添加Team
Configuration-> Teams–> Add Team,输入Team名称,即可创建一个新Team;这里我创建了一个名为:“TestReadOnly”的新Team;
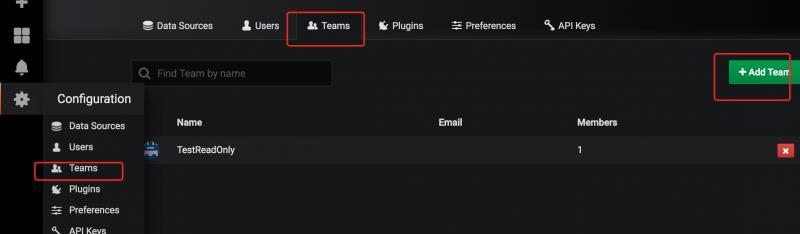
添加Team User
鼠标点击刚才创建好的Team,Team Members处Add member可添加用户到此Team中:

为Team配置Dashboard权限
找到Dashboard settings或文件夹管理,找到Permissions配置,Add Permission添加权限,给‘“TestReadOnly”组添加“View”的权限,其他权限删除;这样配置后,“TestReadyOnly”组中的用户将具有只读权限,而不在此组中的用户则无权限访问(超级管理员用户的权限不可删除);配置”Edit”等权限的方法与此类似。

权限级别
Grafana的权限级别主要有三种:Admin > Edit > View
注意事项:
- 不能覆盖具有
组织管理员角色的用户权限 - 如果存在具有较高权限级别的规规存在,则低权限级别的权限规则将不生效
比如,这里存在一个文件夹FolderX,如果该文件夹对所有人只读且不可编辑,那么你可以定义一个只读Team,假设名为”ReadOnly”;你已经将包括“xujpxm”在内的几个用户添加到“ReadOnly”组中;这时你将”ReadOnly” Team赋予FolderX文件夹“View”权限,同时删除了“Edit”/”Admin”权限;那么这时在“ReadOnly” Team里的用户将对FolderX文件夹只可读,不可编辑;正常情况下到这一步针对单个文件夹的权限控制已经达到。但需要注意的是,假设“xujpxm”用户也具有管理员权限,权限级别高于“View”,根据注意事项1,所以”xujpxm”用户对“FolderX“”文件夹还是可编辑和管理的;第二种情况,假如还有一个“EditGroup” Team,FolderX赋予了其“Edit”权限,但同时用户“xujpxm”(非超级管理员用户)也在其中,那么这时该用户对此文件夹同时有“Edit”和“View”权限,根据注意事项2,”xujpxm”用户对此文件夹拥有的是应该“Edit”权限。